Se você finalmente decidiu dar uma chance ao pinguim e testá-lo em seu computador, esse post foi feito para você! Vamos mostrar passo-a-passo como instalar o Xubuntu sem desinstalar o Windows do seu HD. Dessa forma, toda vez que você ligar o computador poderá escolher se deseja acessar o Windows ou o Xubuntu.
Pois bem, o primeiro passo é possuir um CD, DVD, pen drive, ou qualquer outro dispositivo de armazenamento com os instaláveis do sistema. Caso você ainda não tenha, poderá encontrá-los aqui:
É recomendável que você escolha inicialmente a versão LTS (Long Term Support) que se encontra na página. No momento da construção deste tutorial a mais recente era a 12.04 Precise Pangolin. No site você pode escolher a opção "Torrent download" ou "Mirror download". Caso não esteja acostumado com downloads em Torrent, escolha o Mirror mais próximo de sua região e selecione se deseja baixar a versão 32-bits ou 64-bits.
Caso esteja em dúvidas de qual versão utilizar, basta clicar com o botão direito em "Meu Computador" e selecionar "Propriedades". Junto com as demais informações do Windows, será exibido se sua versão é a 32-bits ou 64-bits:
Encontrada a versão, basta realizar o download da versão equivalente no site do Xubuntu. Será baixado um arquivo com extensão .iso (imagem de disco). Você deverá gravar o conteúdo desta imagem em um CD (a maioria dos programas de gravação contam com a opção de gravar imagem direto em disco). Com o CD pronto, é hora de começar a instalação!
Com o CD no drive, reinicie o seu computador. Quando o computador reconhecer o CD, aperte qualquer tecla para prosseguir o boot (inicialização) pelo CD. Quando o CD for iniciado, aparecerá esta tela:
Aqui você poderá escolher o idioma de sua instalação e até mesmo escolher para rodar o Xubuntu direto do CD. É uma ótima forma de testar o sistema sem fazer qualquer tipo de alteração em seu computador, entretanto, é importante notar que o desempenho rodando direto do CD será apenas parcial. Se você estiver realmente decidido a instalar e testar, escolha a opção "Instalar o Xubuntu". A próxima tela será exibida:
Ele irá lhe informar sobre a quantidade de espaço necessário em disco. Você também poderá marcar se deseja baixar as atualizações mais recentes enquanto instala. É interessante marcar a opção "Instalar esse programa de terceiros", muito embora posteriormente iremos realizar a instalação de todos os plugins, codecs, e programas de terceiros que forem necessários. Acerte o "Continuar".
Aqui você poderá escolher se deseja instalar o Xubuntu lado a lado com sua versão do Windows, em dual boot, ou se prefere apagar tudo e instalar apenas o Xubuntu. Também é possível configurar a quantidade de espaço alocado para seus dois sistemas selecionado "Opção avançada". Em um post futuro explicaremos como funciona o particionamento de disco e mais detalhes. Se você não está seguro de como configurar partições, deixe marcado a primeira opção opção e clique em "Instalar Agora".
Assim que concluído as operações, ele pedirá seu nome, o nome do computador, um nome de usuário e uma senha. É importante que você escolha uma senha relevante por questões de segurança, mesmo que marque a opção de iniciar sessão automaticamente. Agora, é só aguardar enquanto a instalação é concluída. Não se preocupe, ela não é tão demorada quanto a do Windows! Após a conclusão, ele irá solicitar a reinicialização do sistema. Basta clicar em "Reiniciar Agora".
Pronto! O Xubuntu já está instalado e pronto para ser inicializado. Caso deseje acessar o Windows mais uma vez, basta escolher a última opção. Para iniciar a utilização do sistema, basta escolher a primeira opção "Ubuntu" (não se engane: a distribuição que instalamos foi Xubuntu!). Preencha com a senha (caso tenha cadastrado alguma) e o sistema será inicializado.
Pronto! Na grande maioria dos casos, o sistema já detecta todos os seus componentes de hardware e internet, então, não é necessário se preocupar com instalação de diversos drivers. Caso nenhuma atualização tenha sido realizado ainda, é importante selecionar o ícone de atenção (em vermelho, na imagem acima) para que as atualizações mais recentes sejam baixadas e instalados. Tudo é feito automaticamente.
Agora, você finalmente concluiu a instalação do Linux no seu computador e poderá começar a utilizá-lo! Todos os recursos básicos já estarão disponíveis para você. Nos próximos posts, você poderá ver algumas cosias interessantes para serem feitas no pós-instalação, e também aplicativos substitutos àqueles com os quais você estava acostumado no Windows.
Qualquer dúvida ou pergunte, deixe nos comentários!
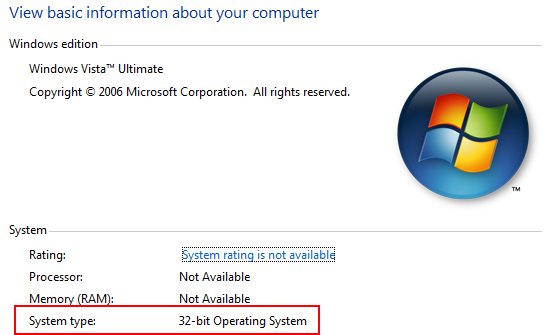










0 comentários:
Post a Comment